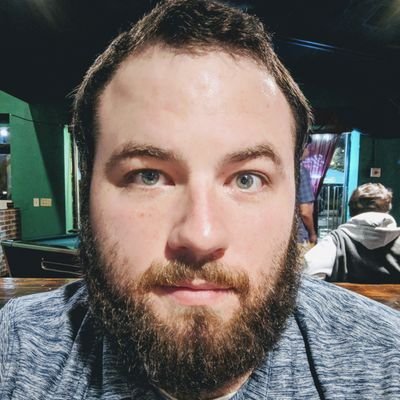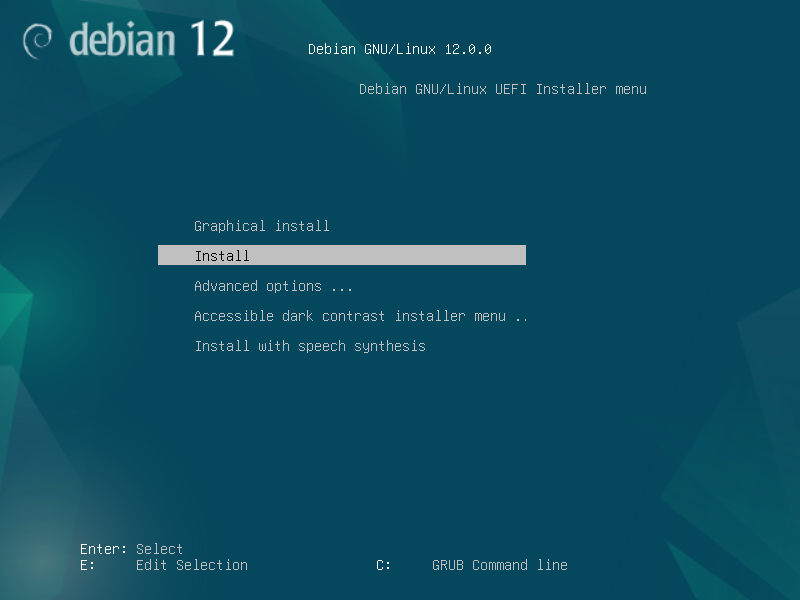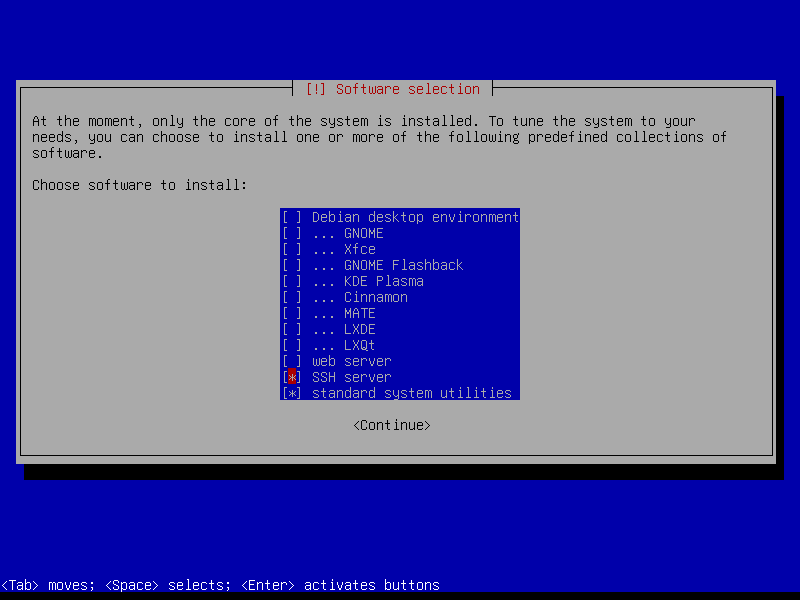Recently picked up a very low power Dell Wyse 3040 to use as a headless docker host. It is powered by a quad-core Intel Atom Z8350 so not a lot of horsepower. It runs like a x64 Raspberry Pi. Installing Debian had some complications so I wanted to document them here.
Resetting the BIOS
While my device came pre-reset, this is an important step. To reset the BIOS you’ll need to open the case. There is a button near the battery on the board labeled PWCLR. The trick is to hold down the PWCLR button while powering up the system. It’ll show a text mode screen indicating the passwords have been disabled. You can then power off, release the button and then you’ll have a clear BIOS. The BIOS will revert to a locked state, and you can unlock it with the default BIOS password Fireport or Fireport2. Once you get to the BIOS you can change the boot order and wipe the eMMC.
Wiping the eMMC
This is pretty easy to do. In the BIOS, navigate to Maintenance > Data Wipe and check the Wipe on Next Boot tick. This will prompt a few confirmations to click through, then on next boot it will wipe itself. Typically I would use ShredOS but I found it did not detect the eMMC drive.
Installing Debian
Picking a disto is tricky here. My device only had a 16 GB eMMC drive, which is really 14.8 GB. Most distros require 16 actually GB. Debian does not though and installing a minimal version works well for this low power device. Luckily Debian 12 (Bookworm) just came out so I used that. I also used Ventoy, but you however you choose get it on a USB stick and in the device.
Debian 12 is a good pick with only 16 GB eMMC and 2 GB RAM
I leave the root password empty. This will assign the initial user account to the sudo group. If root is needed later, you can assign a password using sudo passwd root. I wanted to keep the install as minimal as possible, so I only select SSH Server and standard system utilities.
Boot Issues
Once Debian is installed, it may not boot up correctly. You may get an error saying No bootable devices found. Wyse devices require a BOOTX64.EFI file. To add this file, I loaded Debian Live and mounted the eMMC device. On my instance, the eMMC device has the label mmcblk0p1. Use the following to mount this device.
Wyse devices require a
/boot/efi/EFI/BOOT/BOOTX64.EFIfile to boot to the eMMC
1
2
sudo mkdir /mnt/debian
sudo mount /dev/mmcblk0p1 /mnt/debian
Then you can add a blank BOOTX64.EFI file if it’s missing.
1
2
mkdir /boot/efi/EFI/BOOT
touch /boot/efi/EFI/BOOT/BOOTX64.EFI
Once this file exists, you can reboot and Debian should boot. If the boot option is missing, you can add it easily in the BIOS under General > Boot Options. Add a boot option with file name: \EFI\debian\grubx64.efi.
First Boot
Once booted up, I get the IP and use SSH remotely. I typically check for systemd errors and systemd journal,
1
sudo systemctl --failed
1
sudo journalctl -p 3 -xb
Reboot Error
I had an issue where my Wyse 3040 hung on shutdown and reboot. It would shutdown to a black screen and then never finish. This is apparently related to a Intel Atom Cherry Trail CPU issue. An easy fix is to add a file to modprobe.d.
1
sudo nano /etc/modprobe.d/blacklist.conf
1
2
3
blacklist dw_dmac_core
install dw_dmac /bin/true
install dw_dmac_core /bin/true
Once that file is in place, run the following.
1
sudo update-initramfs -u
The settings will take effect after the power has been restarted.